Google Cloud Platform で VMインスタンスを立ち上げる
1)My First Projectを選択する
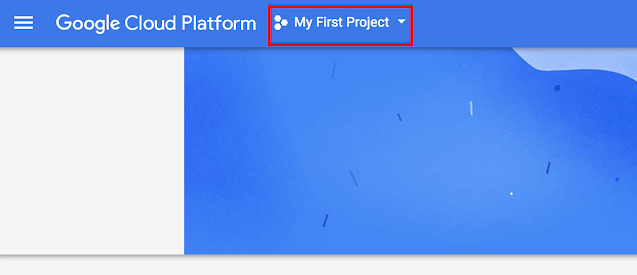
2)プロジェクト名の入力を行なったら"作成"ボタンを押す。
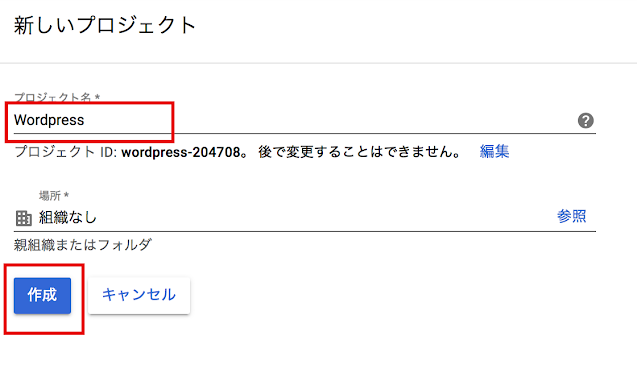
3)"MyFirst Project"を選択して、先ほど作成した"プロジェクト名"を選択する。
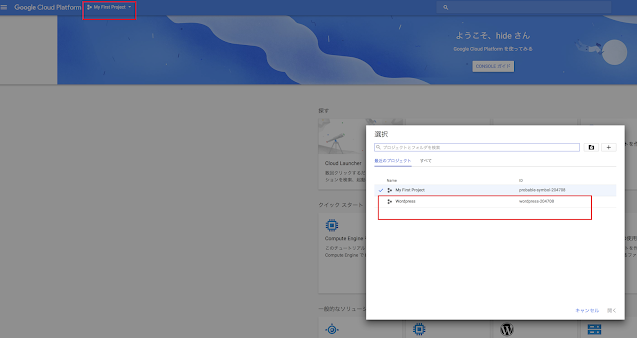
4)新規のVMインスタンスを立ち上げる

5)"作成"ボタンを押す
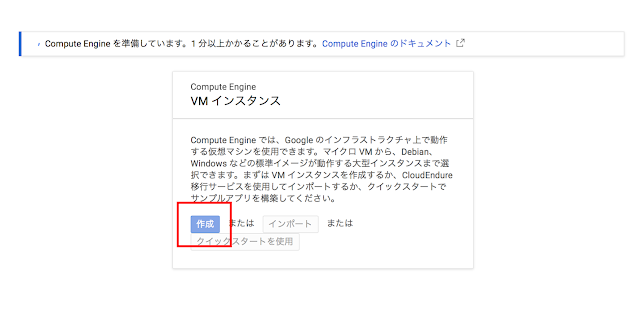
6)以下、設定値を入力する。
(1)名前を記載
(2)us-central1-aを選ぶ
(3)micro(共有 vCPU x 1)を選ぶ
(4)必要最低限の無料枠の構成になる。
注意)構成を間違えると使用量が異なるので、設定ミスがないこと!
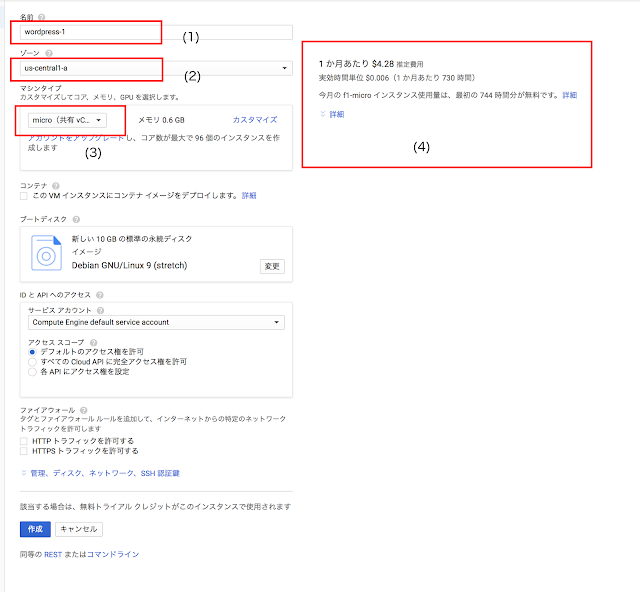
7)ブートディスクの設定を行いたいので、"変更"を選択する。
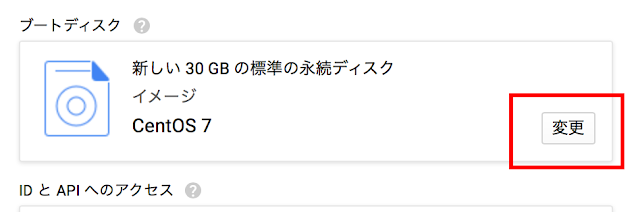
8)以下、ブートディスクの構成を行う。
(1)centos7を使用したいので、以下の設定値を入力する
(2)サイズを30GBにする
(3)設定を終えたら、選択を押す。
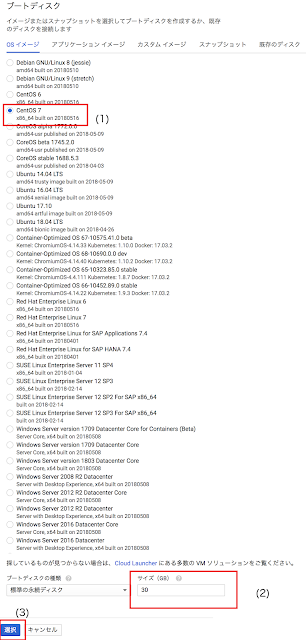
9)以下、ファイアウォールの設定に関して、チェックを行い
最後に、"作成"ボタンを押すことによりVMの生成を行う。
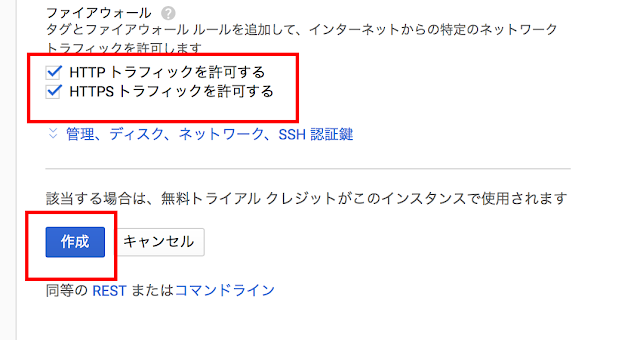
10)以下の表示が出れば、完成となる。
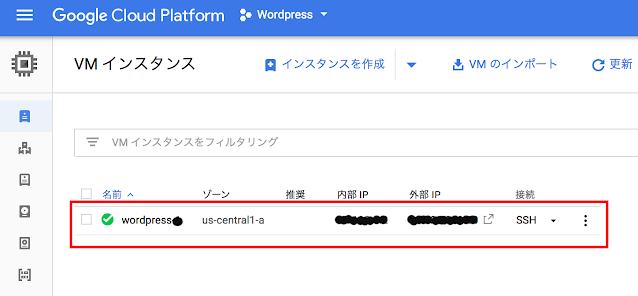

0 件のコメント:
コメントを投稿