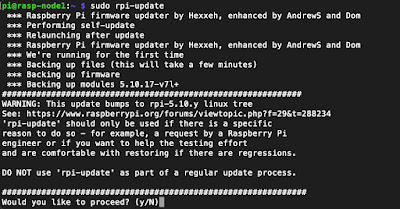以下は、Grafanaのダッシュボード作成時に活用したいクエリ類になる。
参照先:
https://medium.com/orangesys/a-deep-dive-into-kubernetes-metrics-part-3-7333fae67403
1)各種コンテナのCPU使用率クエリ
sum(rate(container_cpu_usage_seconds_total[1m])) by (pod) * 30
2)CPUリミットを実装しているとき、サーチュレーションを求めるクエリ
sum(rate(container_cpu_cfs_throttled_seconds_total[1m])) by (container_name)
3)コンテナメモリーユーティライゼーションのクエリ
sum(container_memory_working_set_bytes{name!~"POD"}) by (name)
4)コンテナメモリーサーチュレーションは、メモリーリミットが実行中のクエリ
sum(container_memory_working_set_bytes) by (namespace) / sum(label_join(kube_pod_container_resource_limits_memory_bytes, "container_name", "", "container")) by (namespace)
ネットワークのためのサーチュレーションは最大のネットワークのバンド幅がどれくらいになるのかわかっておらず、とても不明確なものです。
ドロップされたパケットをプロキシとして使用することも可能です。
1)container_network_receive_packets_dropped_total
2)container_network_transmit_packets_dropped_total
3)container_network_receive_errors_total
4)container_network_transmit_errors_total